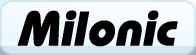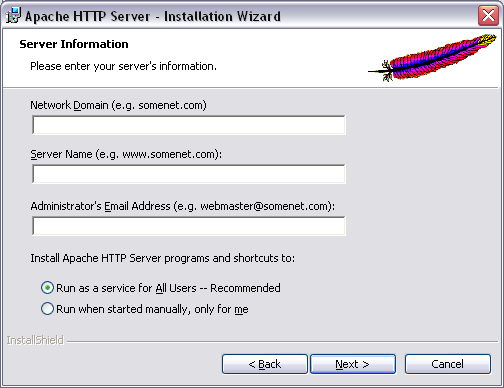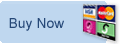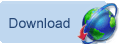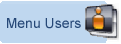Setting Up Windows Apache HTTP Server - Testing DHTML Menu
Setting up a web server is easier than you think and allows you to experiment with the menu in a testing environment. The operating system you are running will determine which web server you will use. Those using Windows XP Professional will have access to Microsoft’s Internet Information Services (IIS), for all other Windows systems (including XP Home Edition) we recommend using Apache 1.3 HTTP Server. Here's some help for those thinking of using Apache Step 1 - Downloading Apache HTTP Server • To download apache visit http://httpd.apache.org/download.cgi and select the executable Win32 Binary (Self extracting) file from the Apache 1.3 section half way down the page. This appears in this format: apache_1.3.31-win32-x86-no_src.exe • Save the application to your preferred directory.
• Once the download is complete you will be prompted to open the file. This will initiate the install wizard which will guide you through the setup process. • Click next, then once you have read the licensing terms select accept and click next again. • You should now have information about Apache displayed, have a read then click next. The next page should look like this: • On the setup type page you are given two options, we recommend you select “Complete” and click next. • By default Apache will be installed to C:\Program Files\Apache
Group\ if you wish to change the destination folder you can do so here.
Click next. It is quite normal for DOS to open, report that Apache is running and close itself while the installation takes place. • You should then be prompted that the installation has been successful, click finish. Step 3 - Changing Apache HTTP Server Directory • Navigate to C:\Program Files\Apache Group\Apache\conf and you should see a file called httpd.conf • Open it up and find the references to “DocumentRoot” this will be around line 300 depending which version you have. It should look like something like this: # DocumentRoot: The directory out of which you
will serve your • Change the DocumentRoot to the directory you wish to use for your server files by replacing the directory location above to something like: DocumentRoot " C:\servertest” If you don’t already have a directory containing your web development files, open up the C drive and create a new folder called servertest. Step 4 - Running Apache HTTP Server
• Before we test the page we need to restart apache so from the start menu navigate to: Start > Control Panel > Administrative Tools > Services • Open Services and find Apache in the services list. • Right click on Apache and select Restart. • You can then test your server by opening a browser and visiting http://localhost/ you should see “My new web server!” • Now you can simulate how your Milonic Menu will work on the web
rather than locally.
|
Learn about how Milonic's DHTML menus can benefit your site
What does it cost? DHTML Menu prices
Who is using us?
Sample Client list
Bespoke menu design and build service from the Milonic team
Our bolt-on modules provide free optional extras for specialist projects
Free icons and images for all licensed users with our Menu Imagepack
What is Milonic up to at the moment? Check our blog